パラパラ漫画を作れるアプリFlipaClipの使い方を解説します。
今回はコピー&ペーストの機能についての解説です。
初心者の方は、立ち上げから作成、書き出しまでの基本の流れの記事も合わせて読んでみてください。
FlipaClipってどんなアプリ?
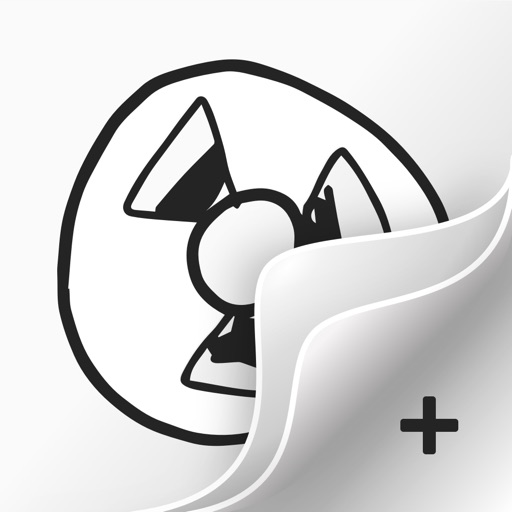
「描いて、動画にして、ビデオを共有」がテーマの、プロ&初心者向けアニメ制作アプリ。
対象年齢:4歳以上
サイズ:86.2MB(Ver.2.1.9)
App内課金有 機能別120円〜
用意するものはiPadとペンシルだけ!
Apple Pencilは高くて買えない方は、安めのペンシルでもOKです。
コピー&ペーストの使い方

パラパラ漫画は同じ絵を描くのが大変…
同じ図柄を複製したいのにな…。

大丈夫です、
FlipaClipでも当然コピペができます!
使い方を学んでいきましょう!
コマをそのまま複製したいとき
方法⑴ 前後のコマに複製
画面下部の「フレーム一覧」を操作すると複製ができます。
とても簡単で、よく使うので方法を覚えておきましょう。
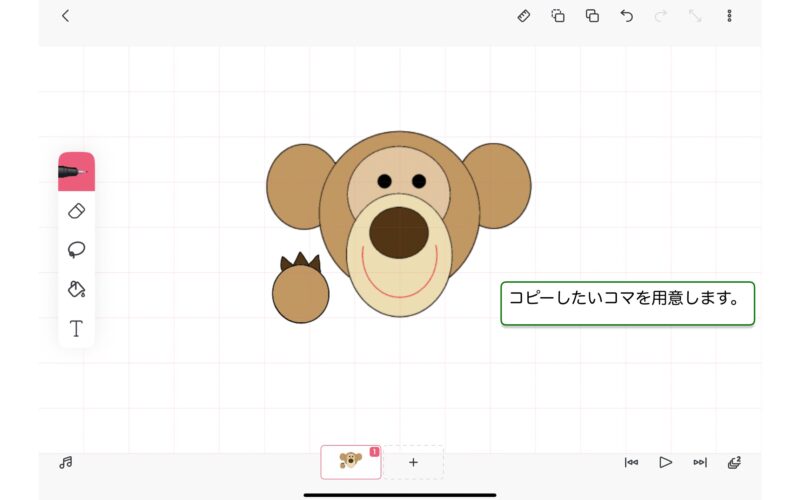
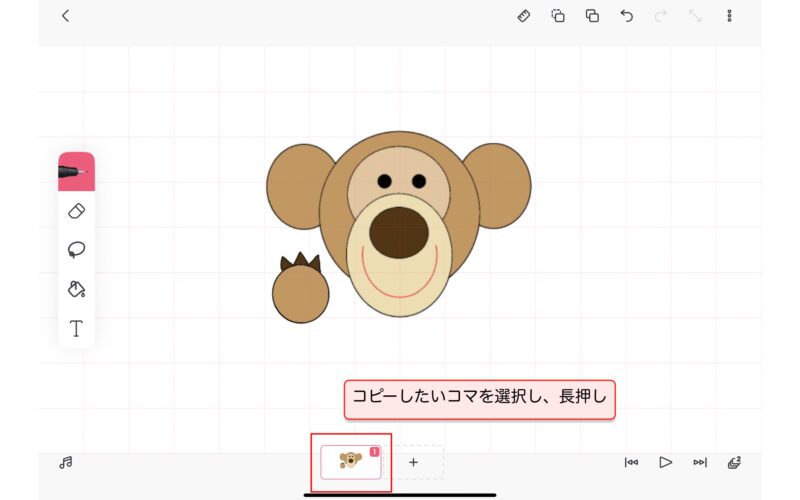
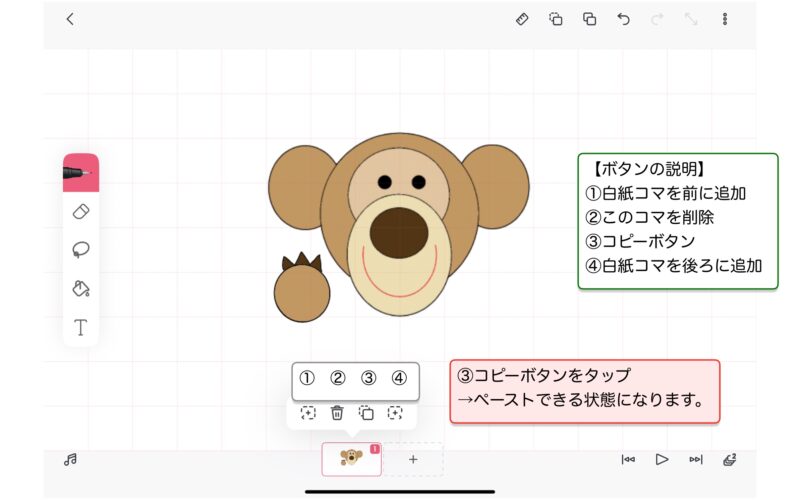
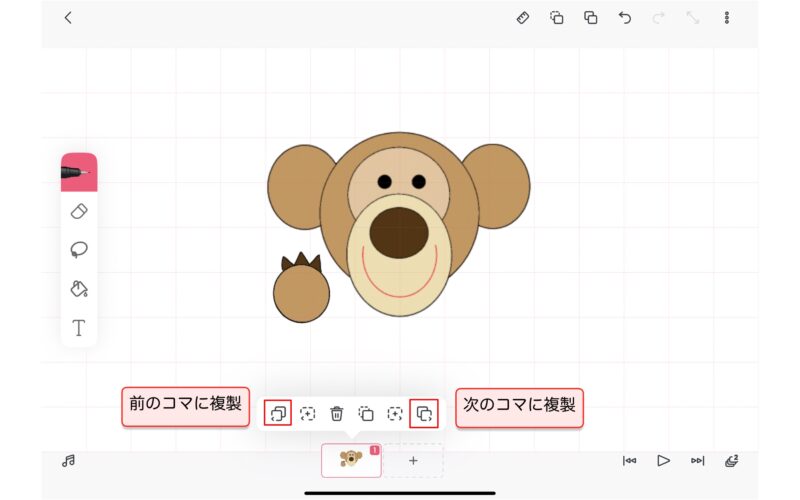
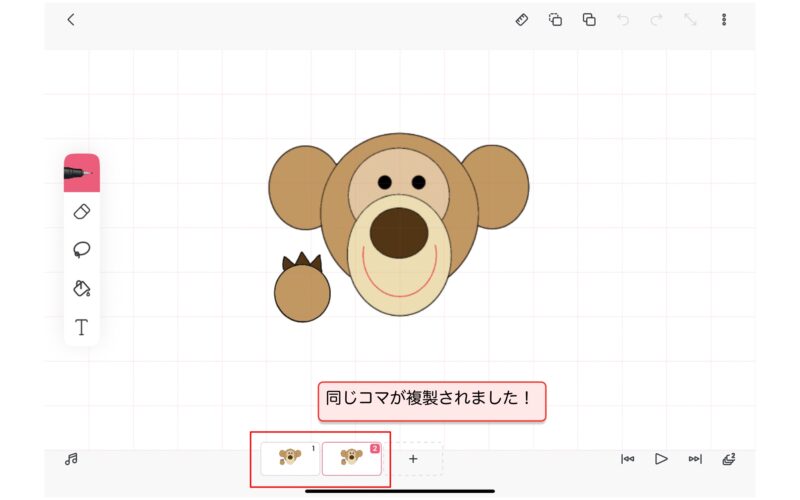
以上が、フレームごとコピーする方法です。
特に背景などを描く際には、便利な機能になります。
ちなみに、最後のコマを常に複製するという設定も可能です。
同じデザインを毎回続けて表示させたい時はこの設定をしてみてください!
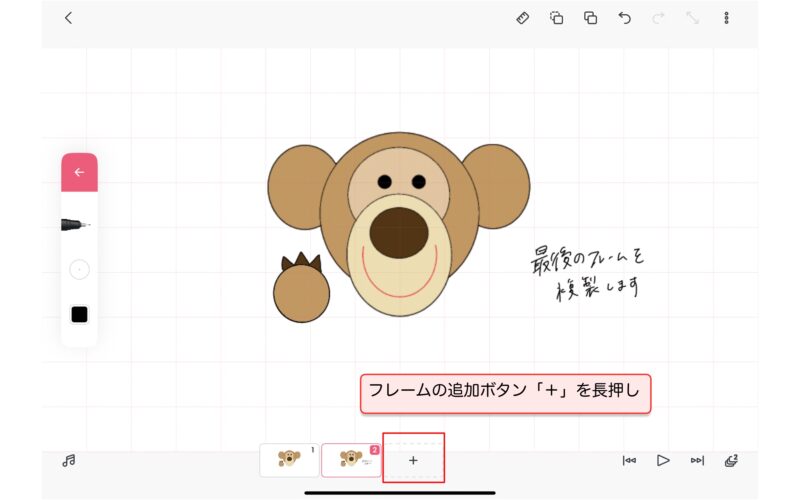
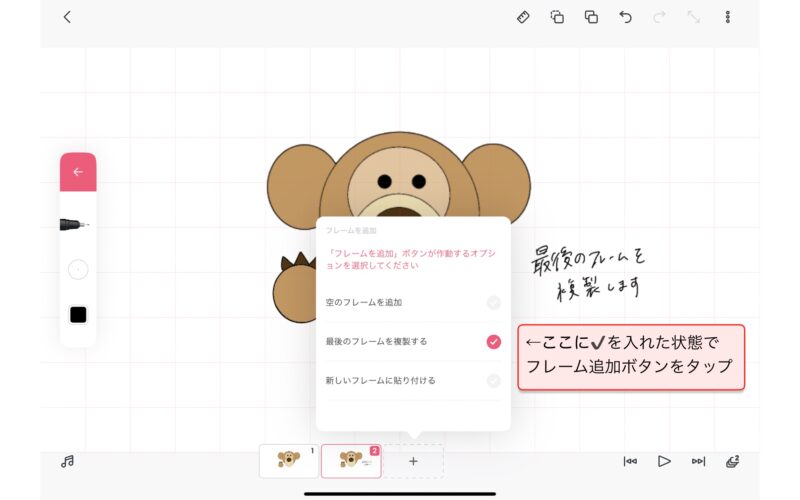
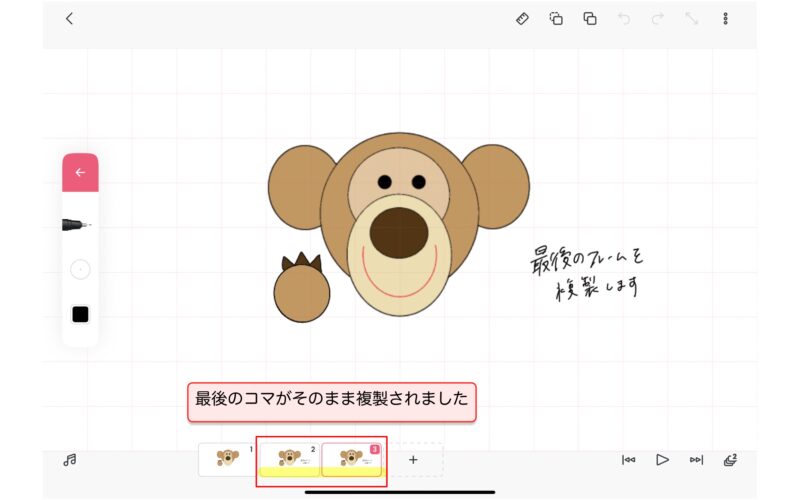
これを設定することで、新規フレームを追加するたびに自動で複製をしてくれます。
解除したい場合は、「空のフレームを追加」をチェックすればOKです。
方法⑵ 任意の位置のコマに複製
方法⑴のように前後のコマではなく、好きな位置のコマに複製をしたいときはこちらの方法が使えます。
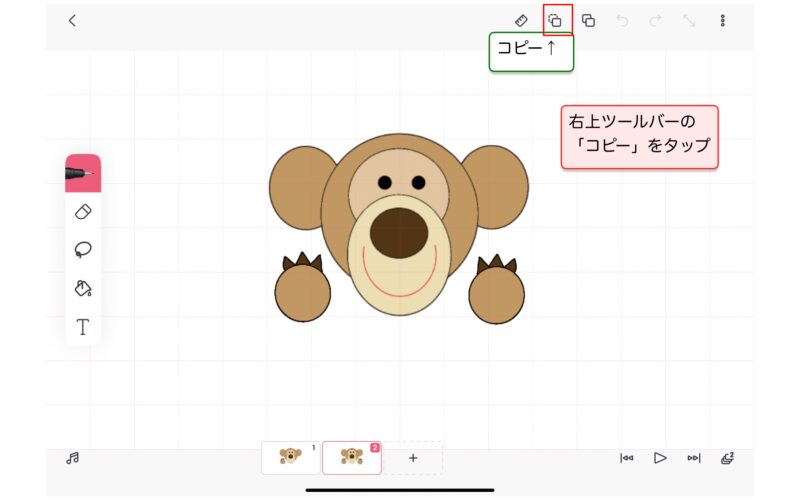
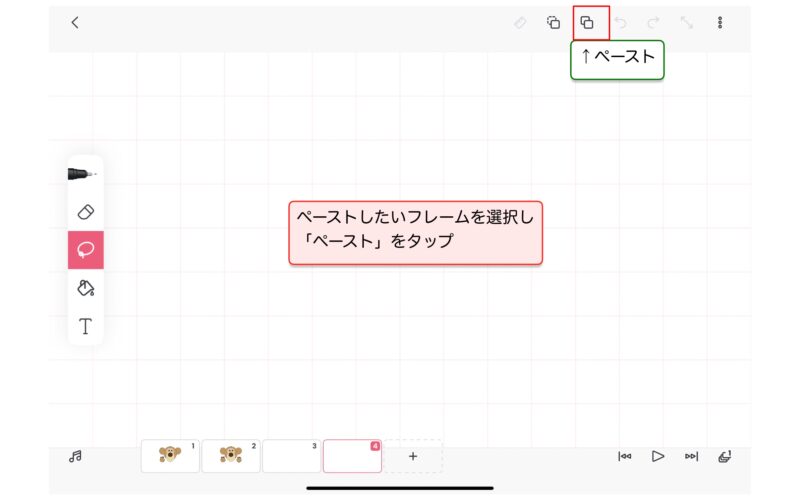
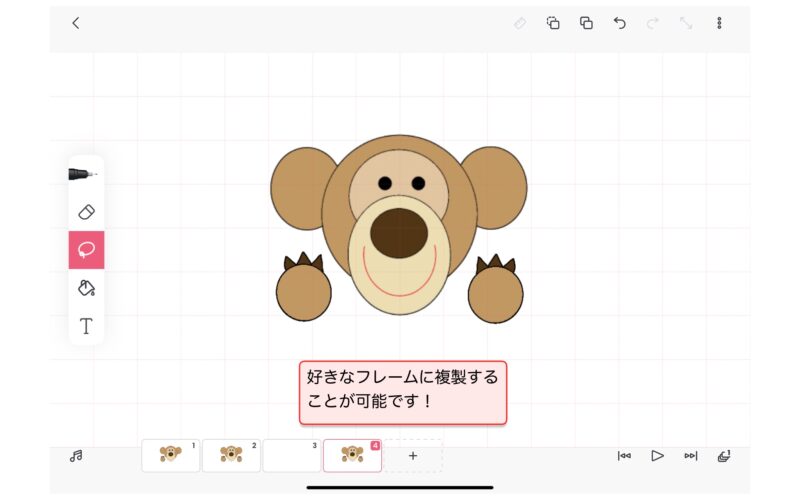
注意点としては、レイヤーを使用している場合、
選択したレイヤーのみの複製になります。
今回、例として「手」と「顔」でレイヤーを分けているのですが、
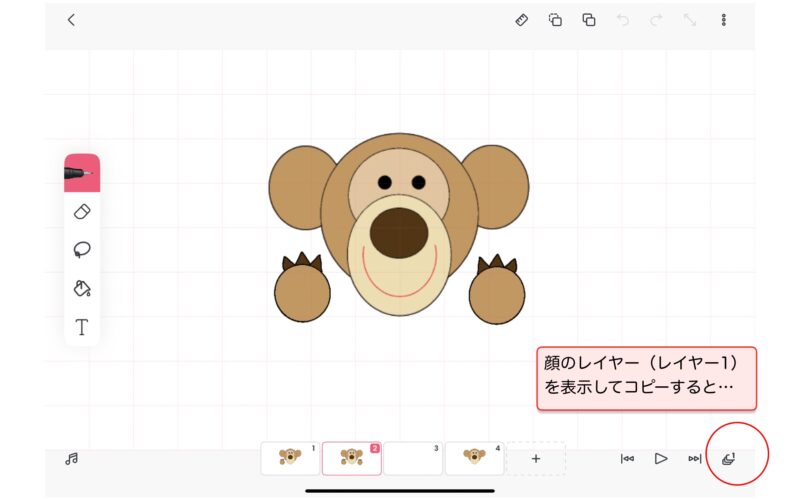
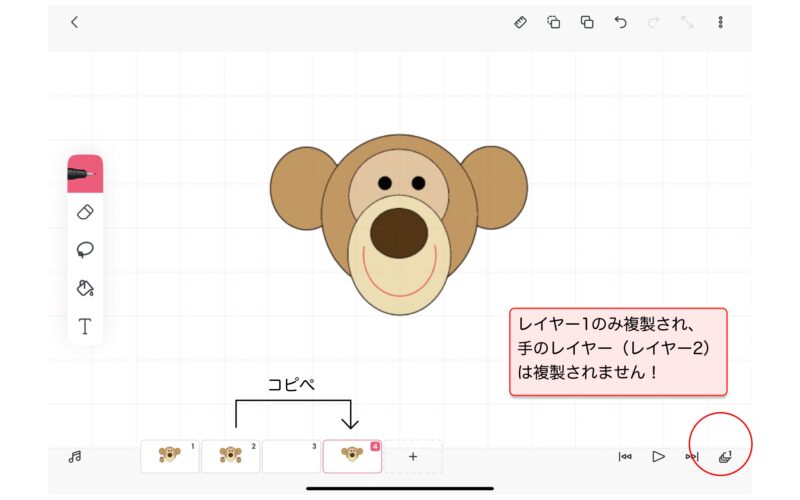
このようにレイヤーごとの複製になりますので、
方法⑴とうまく使い分ける必要があります。
部分的に複製したいとき
部分的に複製をしたい場合は「なげなわツール」を使います。
細かい調整には必須の機能ですので使いこなせるようにしておきましょう。
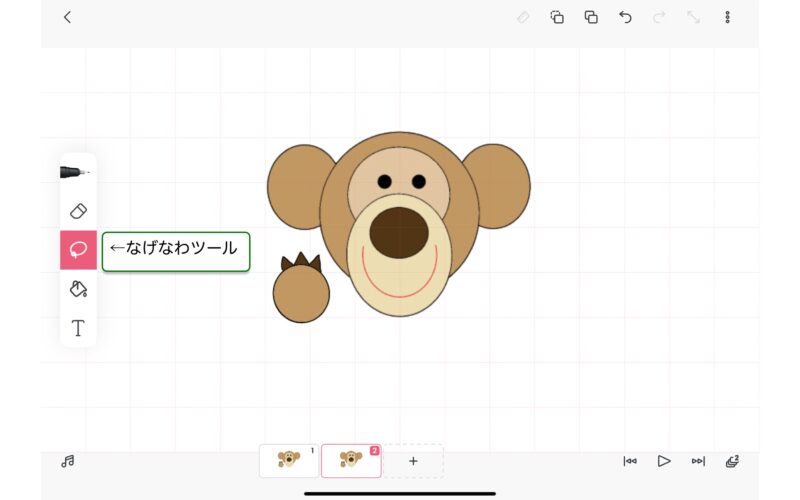
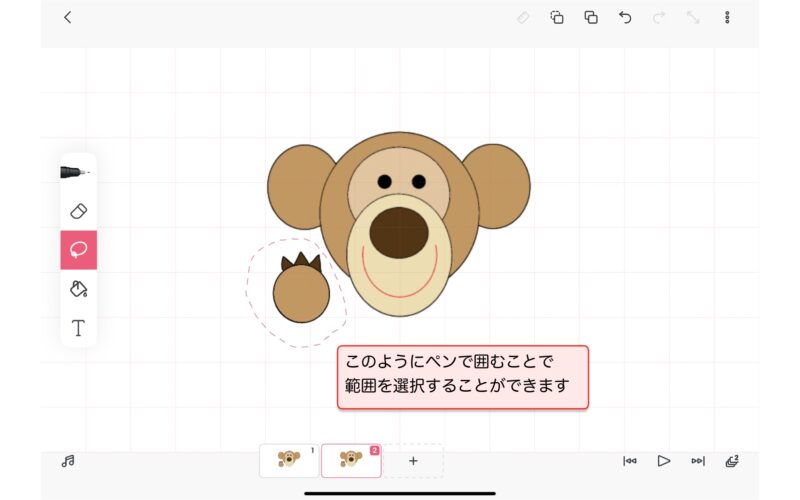
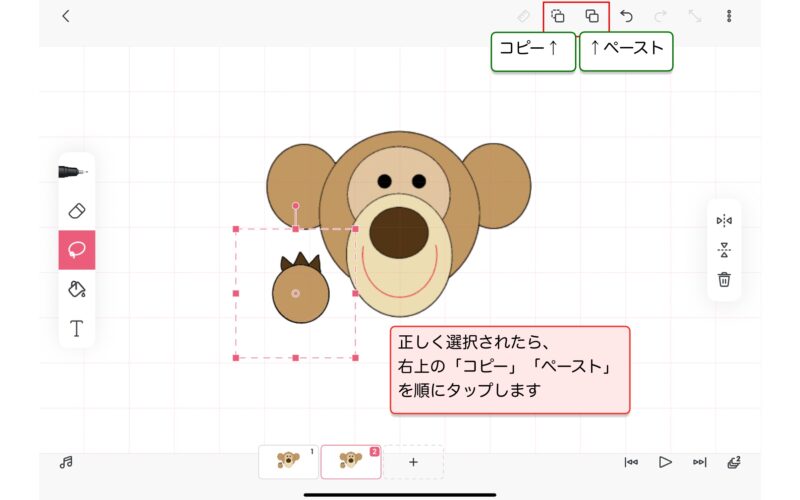
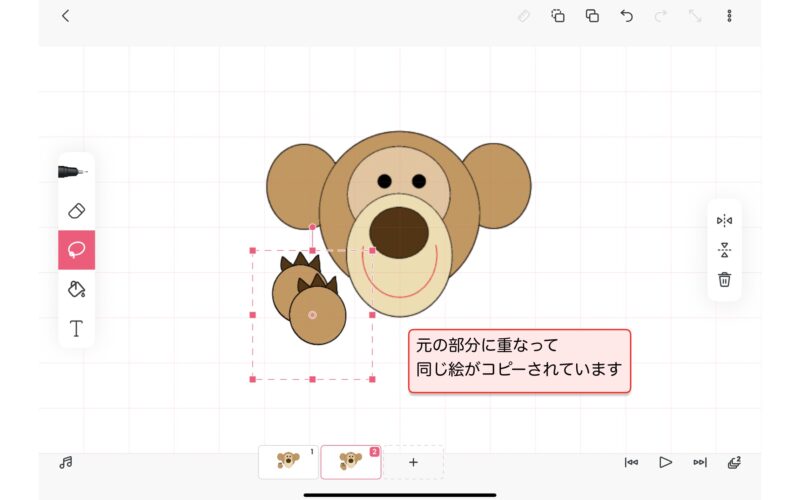
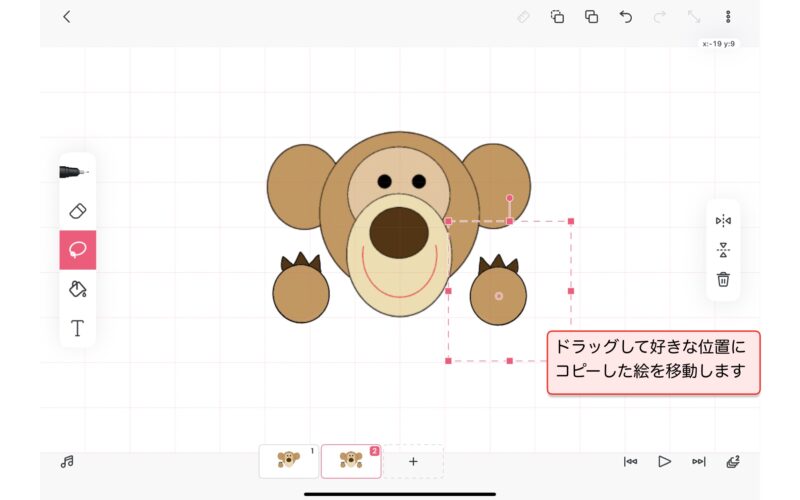
以上が、部分的な複製のやり方です。
この機能を使えれば、作業が楽になるだけでなく完成度が上がること間違いなしです!
ちなみに、「なげなわツール」には他にも便利な使い方があります。
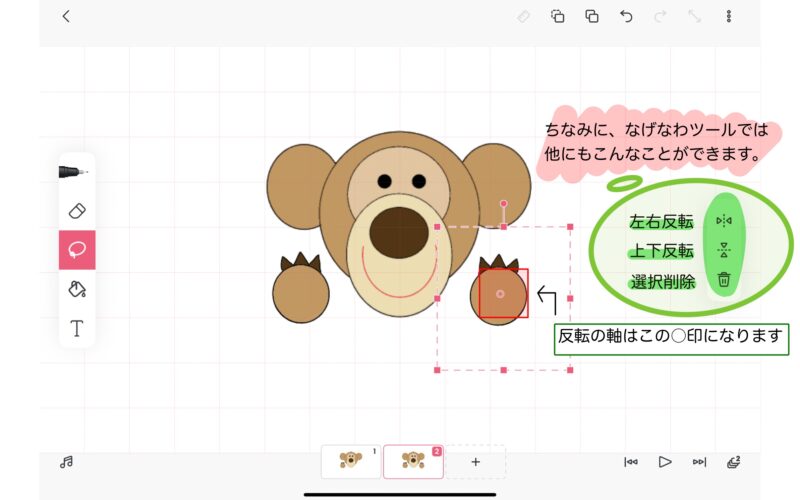
画像にある通り、反転や削除するといった機能に加えて、
位置や角度の調整、大きさの変更なども可能です。
使いどころはかなり多いですので覚えておきましょう。
複数のコマをまとめて複製したいとき
繰り返しのパラパラ漫画を作るときには、
複数のコマをまとめて複製するのが便利です。
これをするには、「設定」の中にある「フレームビューア」を使います。
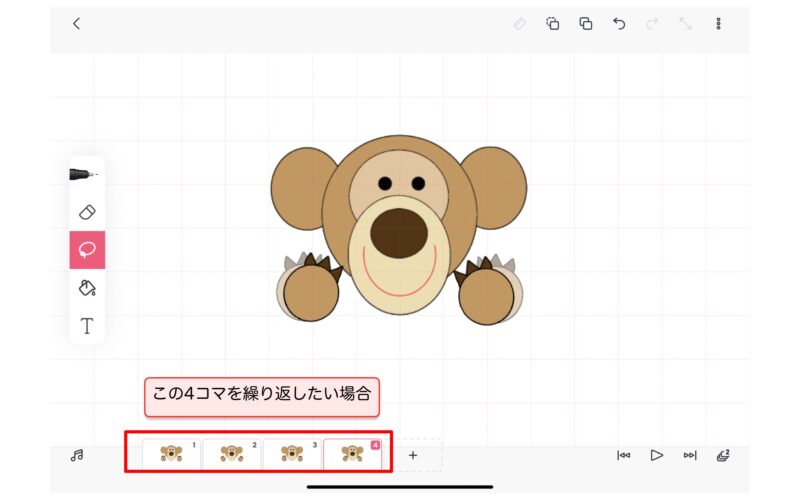
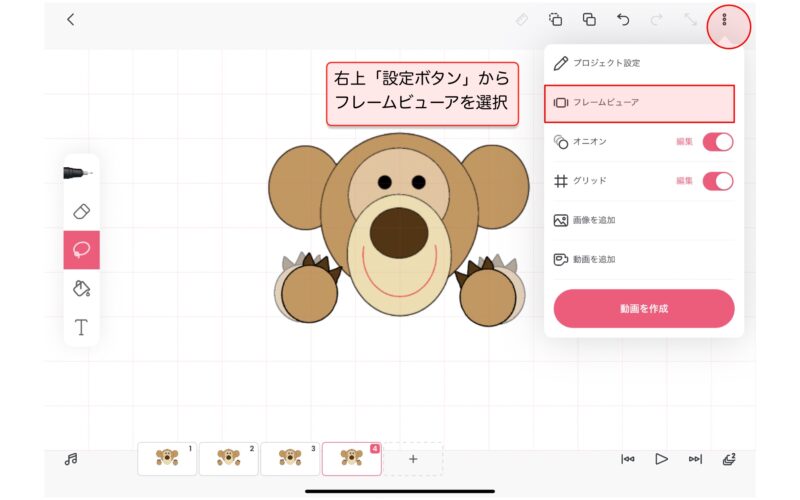
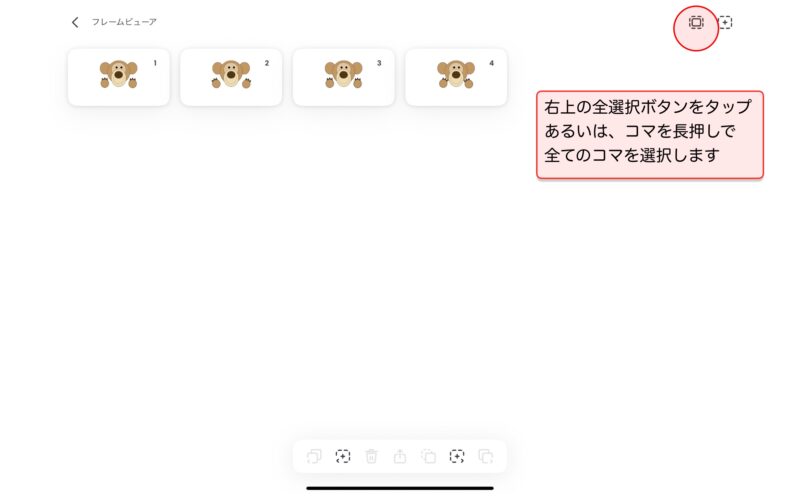
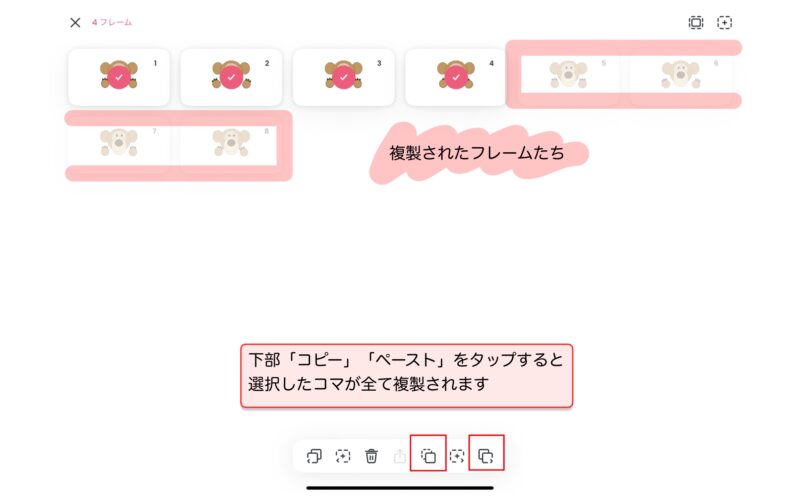
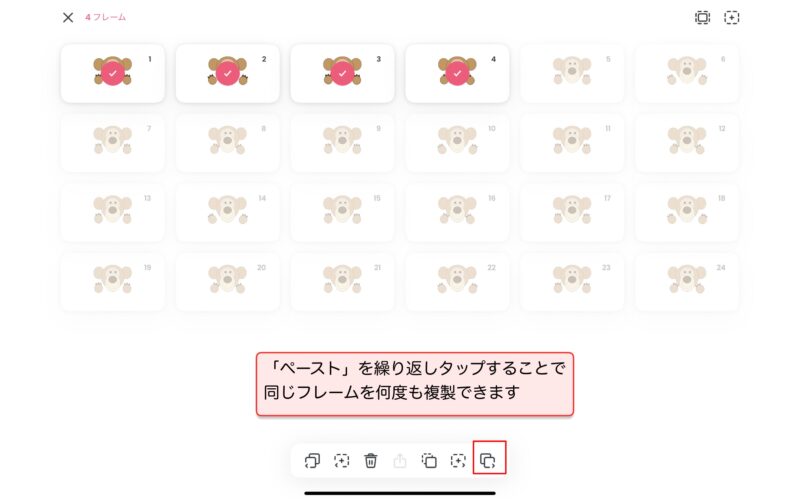
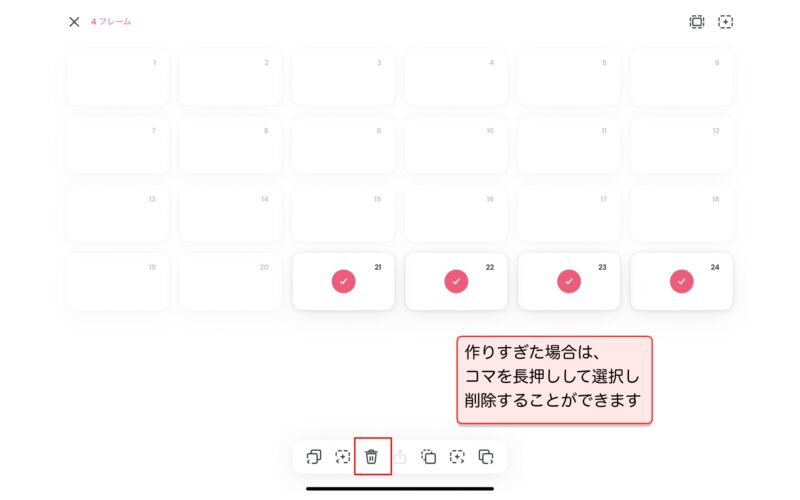
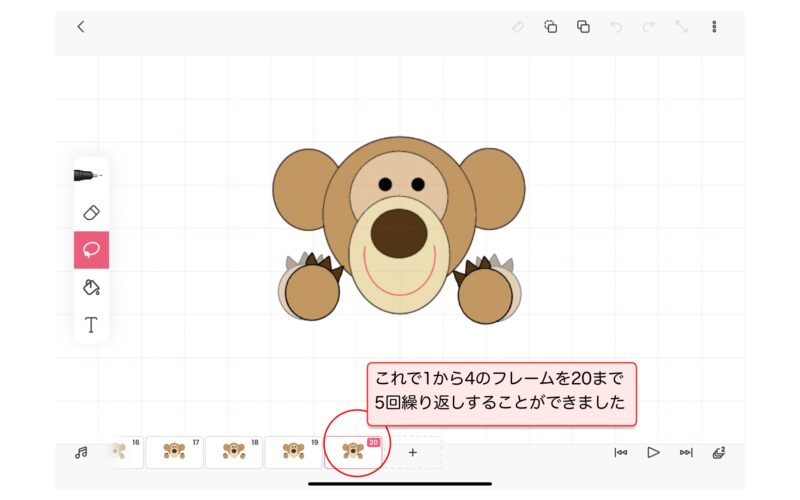
以上が複数のコマをまとめて複製する方法です。
FlipaClip コピー&ペースト機能 まとめ
今回の記事では、以下の3つの種類のコピー&ペーストを紹介しました。
- コマをそのまま複製
- 部分的に複製
- 複数のコマを複製
パラパラ漫画を描く上では使えれば必ず役に立つ機能ですので
ぜひ積極的に使ってみてください。
ちなみに、今回の機能を使ってシンプルな繰り返しアニメーションを作ってみました。
こんな感じで簡単なアニメーションを作るのも楽しいですよね!
コピペ機能を使いこなして、作品作り楽しみましょう。
今回も最後まで読んでいただきありがとうございました!





コメント