クリエイティブな遊びを子どもと!

iPadで子どもの可能性を伸ばしてあげられるアプリはないかな?
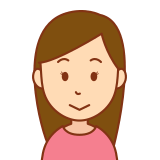
子どもの創造性を活かせるクリエイティブなアプリが知りたいな…
とお悩みの方はいらっしゃいませんか?
今の子育てでは個性を大事にしてあげたいという方が多いと思います。
今回はそんなパパママに向けて、子どもと遊べるパラパラ漫画作成アプリ「FlipaClip」を紹介します。
このアプリは大人が楽しむだけでなく、子どもと一緒に使うことでお子様の感性が磨かれます。
自分で創作することの楽しさ、お絵かきで養う創造性、ストーリーを考える構想力など、お子様が遊びながらトレーニングできます。
無料のアプリですので、是非一度試してみてください!
この記事では、
- FlipaClipとはどんなアプリかを紹介します。
- FlipaClipで動画を作る方法を説明します。
FlipaClipってどんなアプリ?
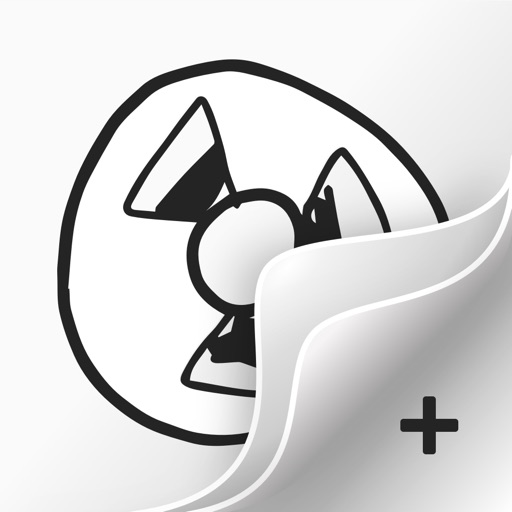
「描いて、動画にして、ビデオを共有」がテーマのプロ&初心者向けアニメ制作アプリ。
対象年齢:4歳以上
サイズ:86.2MB(Ver2.1.9)
App内課金有 機能別120円~
Flipaclipの利用方法
用意するもの
パラパラ漫画を作るために必要なものは次の3つです。
- iPad(OS 11.0以上)
- スタイラスペン
(Apple Pencilなど) - FlipaClipのアプリ
スタイラスペンは、Apple Pencilなどと書きましたが純正のものである必要はありません。

僕は3000円ほどの安いペンを使っています!
3ステップで作れる!パラパラ漫画の作り方
FlipaClipで動画を作る流れを、次の3ステップでに分けて紹介します!
- プロジェクト立ち上げ
- 好きな絵・文字を描く
- 動画を作成・保存する(書き出し)
各項目の進め方を、画像を見てもらいながら説明していきます。
なお、すべての機能を説明すると長くなるので、今回は「入門編」です!
「プロジェクトの立ち上げから動画の書き出し」の基本的な流れを説明しますので参考にしてください。
では早速、始め方から見ていきましょう!
プロジェクト立ち上げ
インストール後にアプリを開くと、案内の後にホーム画面が表示されます。
ここで新規プロジェクトを作ります。
①中央下部の「+」でプロジェクトを新規作成
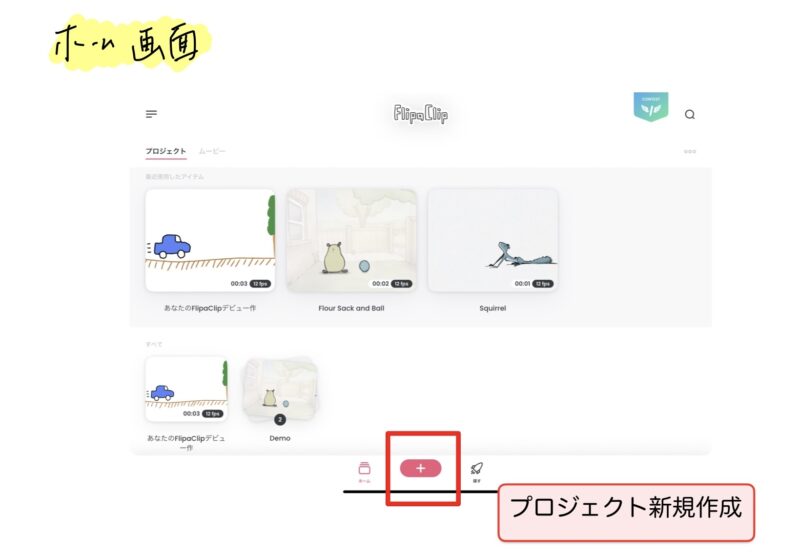
②プロジェクトの設定
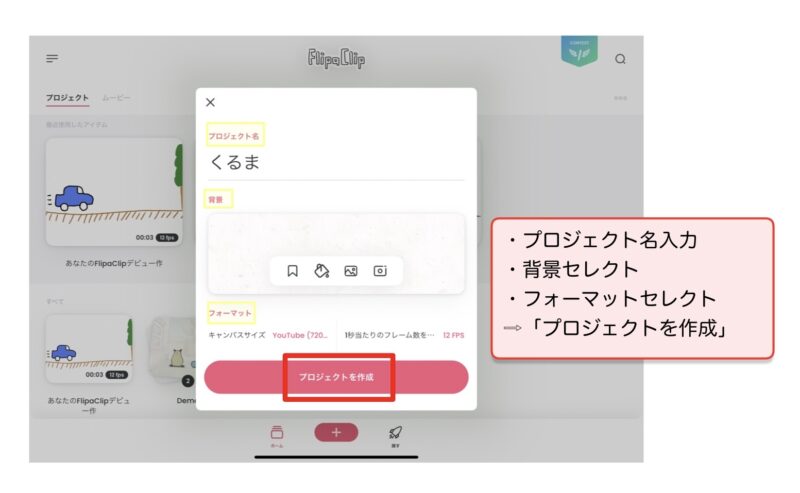
背景は次の4つのパターンからお好きなものを選んで下さい。
- プリセットで登録されているもの
- 単色の塗りつぶし
- 好きなファイルをアップロード
- カメラで新規撮影
続いてのフレーム数ですが、オススメは12コマです。
パラパラ漫画らしいコミカルな動きが楽しめます。
もう少し滑らかな動きのアニメーションを作りたいというときは24〜30コマまで上げてください。
逆に小さいお子様に見せる用だと、1〜3コマで画像が切り替わるだけの動画を作ってもいいかもしれません。
2コマの例はこんな感じです。
この設定は後からでも変更できるので、わからなければとにかく先に進んでしまいましょう!
1秒あたりのフレーム数(fps)
Frames Per Secondの略。
1秒の動画が何枚の画像でできているかを表す数字です。
アニメーションの動きのなめらかさに大きく影響します。
数が大きいほどなめらかになりますが、1秒の動画を作るのに多くの画像が必要になるので要注意!

「1秒当たりのフレーム数(fps)」= 動画の滑らかさを表す数字と覚えておくといいですね!
③プロジェクトの作成をクリック
ここまでで、プロジェクトの立ち上げは完了です。
ここからはいよいよ絵を描いていきましょう!
好きな絵・文字を描く
続いてはお待ちかね、絵を描いていく工程です。
その前に、絵を描くための各ツールを紹介します。
④お絵描きに使う機能の紹介
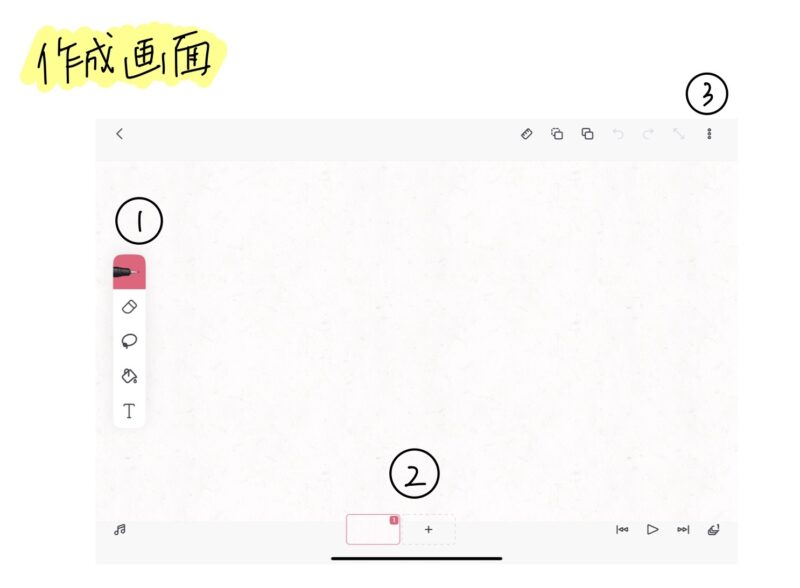
①ドローイングツール
ブラシ/消しゴム/なげなわ/塗りつぶし/テキストの設定を行います。
②タイムライン
編集するコマを選択します。+マークを押すと新たなコマを作成できます。
③設定
コマを一覧でみるフレームビューアや、プロジェクト設定の変更などができます。
その他コマ送りに便利な機能(オニオン/グリッド)の設定も行います。
ドローイングツールのペンのマークをタップすると、ペンの各種設定が変えられます。
好きな筆の種類、色、太さを選択して描きはじめましょう!
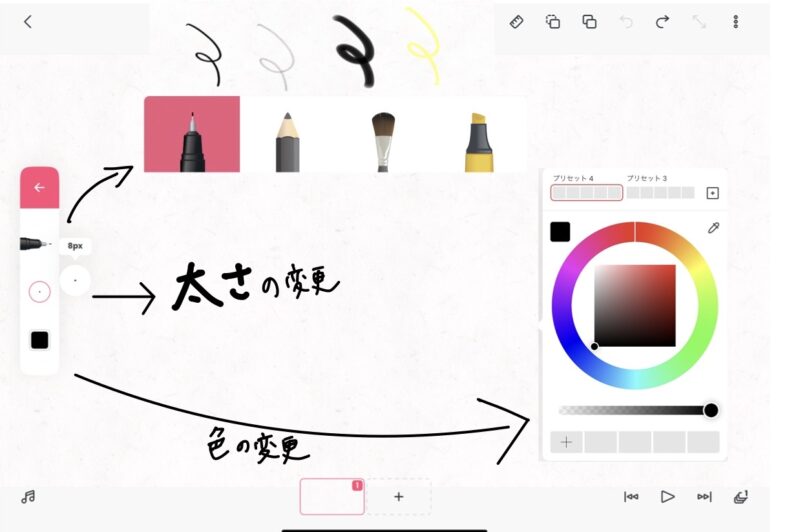
⑤書き方の基本
書き方の基本は「少しずつズラして描く」これだけです。
1コマ前の絵柄が薄く残っているので、それを参考にしながらズラして描いていきましょう。
(オニオンという機能で、ON/OFFの切り替えができます)
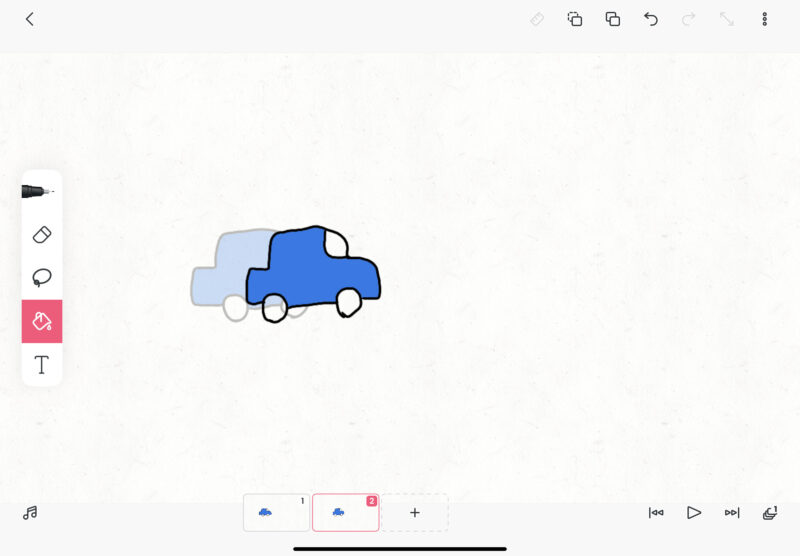
⑥新たなコマの追加
1コマ描き終えたら②「タイムライン」の+マークを押して新たなコマを追加します。
これを、アニメが完成するまで描き続ければ完成です。

フレーム数12コマを選択したので、12コマ書けば1秒になります!
⑦アニメーションを確認する
一通り描き終えたら、右下の再生マークを押して動画を確認しましょう。
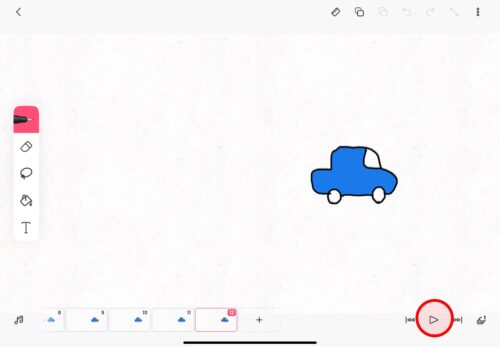
自分の描いたコマを実際にパラパラ漫画にして表示できます。
納得いくアニメーションができていれば、完成です!
動画を作成・保存する(書き出し)
アニメーションが完成したら、動画の書き出しを行いましょう。
⑧設定から「動画の作成」をタップ
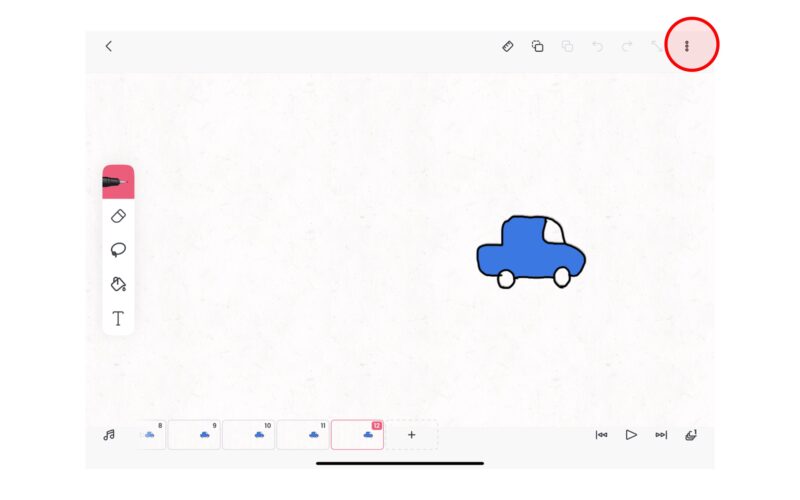
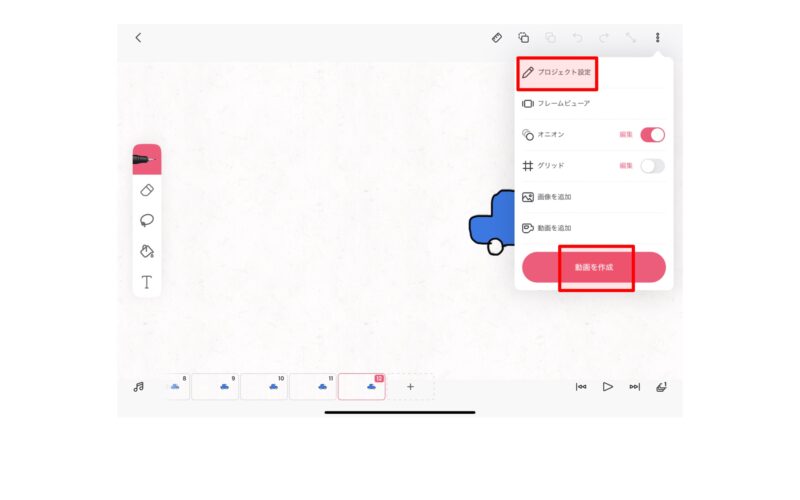
この時、はじめに決めた設定を変更したい場合は修正しましょう。
最後に動画の名前などの確認をして「動画の作成」をタップ。
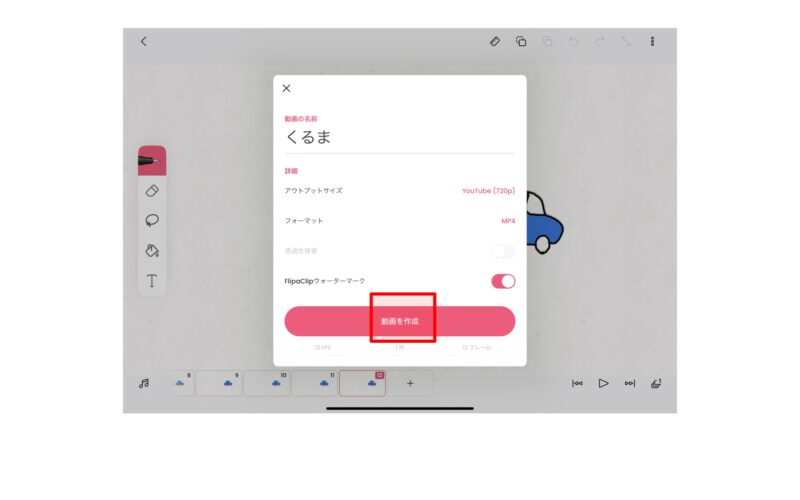
これで動画がアプリの中に保存されます。
保存先は、「ホーム画面」>「ムービー」の中です。
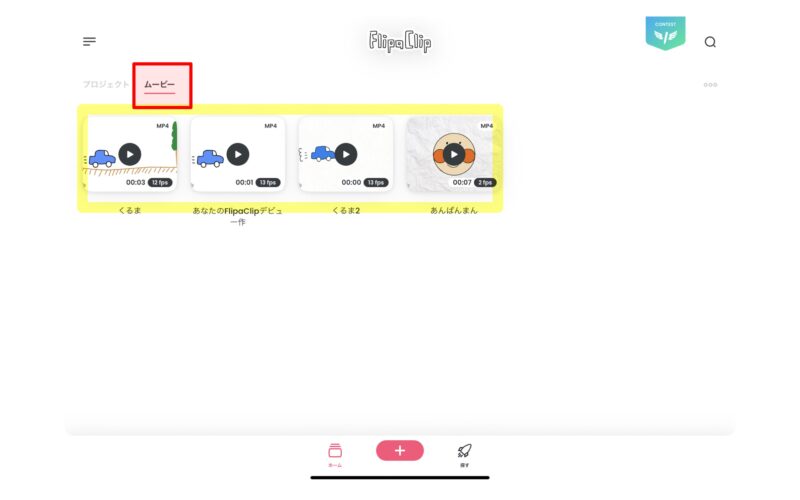
⑨カメラロールに保存する
アプリ内だけでなくカメラロールに保存したい場合は、次の方法で保存できます。
「ホーム画面」>「ムービー」一覧から、
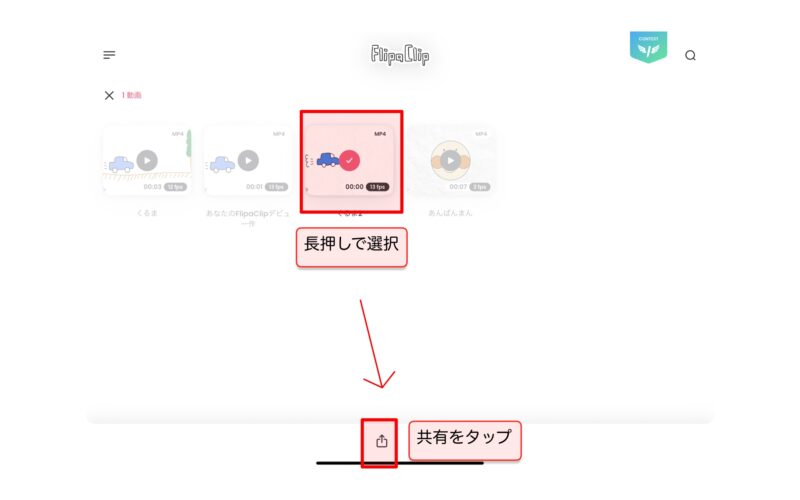
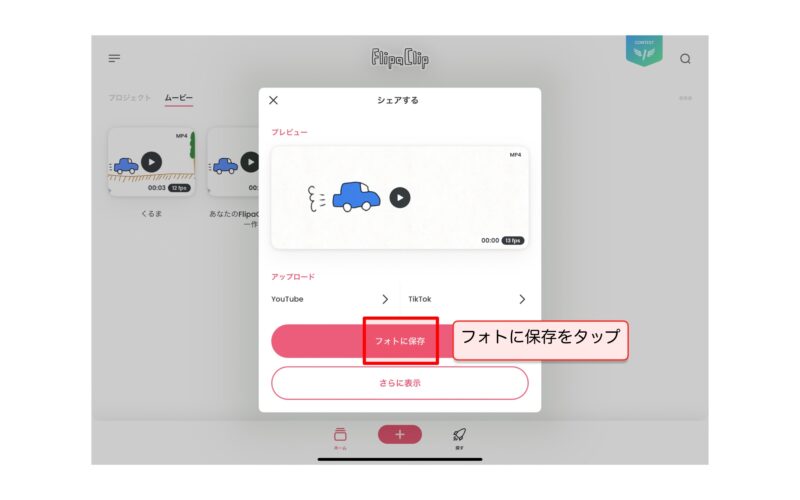
以上がカメラロールへの保存方法です。
その他、YoutubeやTiktokに直接アップロードすることもできます。
まとめ:FlipaClipのいいところ、気になるところ3選
ここまで、FlipaClipの基本的な使い方を紹介してきました。
動画の作り方、保存の仕方はわかりましたでしょうか?
ほかの機能の紹介も改めて記事にしたいと思いますので、お待ちください!
最後に、このアプリのいいなと思ったところ、気になったところを3つずつ紹介します。
【いいところ】
- キャンバスが広くて書きやすい
- シンプルで感覚的な操作方法
- 複雑な機能がなく使いやすい
【気になるところ】
- 広告が多い
- 有料で開放される機能が多い
- 筆の種類が少ない
やっぱり気になるところもあります!
「書くぞ!」って時に広告が出てきてしまうことがあるので、そこだけ改善されればいいなと思っています。
とはいえ、無料は強いです!
また操作が簡単なので、お子様の年齢に応じて遊び方を変えて長く遊べるアプリになっています。
ぜひ一度遊んでいただき、気に入ってもらえると嬉しいです。
今回も読んでいただき、ありがとうございました。





コメント